Pada dasarnya artikel yang saya buat ini guna memenuhi
tugas kuliah yang mengharuskan diposting ke blog. Saya
akan menjelaskan ataupun
menge-share tugas kuliah saya ini
mengenai penyettingan DNS (Domain Name System) Server dan
DHCP Server yang
kemudian
PC akan menggunakan layanan DNS
tersebut. Pembuatannya menggunakan software Cisco Packet Tracer.
Hal pertama
yang harus dilakukan menginstall terlebih dahulu software yang dibutuhkan, yaitu
Cisco Packet Tracer. Berikut tampilan software Cisco Packet Tracer:
Selanjutnya,
yaitu sediakan
dua buah Server,
satu buah Switch, dan satu buah PC. Berikut tampilannya:
Dua buah
Server ini masing-masing saya beri nama Server
1 dan Server 2, satu buah switch
yang saya beri nama Switch 1, dan
satu buah PC yang saya beri nama PC 1.
Server
1
akan menjadi DHCP Server
dan Server
2
akan menjadi DNS Server. Selanjutnya hubungkan ke-empat buah komponen tersebut
menggunakan Copper Straight-Through sehingga membentuk seperti gambar berikut:
Tahap
selanjutnya, yaitu melakukan penyettingan pada Server 1 dengan cara klik pada Server
1 lalu pilih tab Desktop lalu pilih IP
Configuration. Setting IP
Configuration sesuai yang diinginkan, berikut contohnya:
Masih pada
penyettingan Server 1, selanjutnya
pilih tab Config lalu pilih DHCP. Pada menu DHCP
pilih On dibagian Service. Lalu, isi pada bagian Default
Gateway dan DNS Server sama seperti penyettingan IP
Configuration pada Server 1. Setelah
itu klik Save untuk melakukan penyimpanan. Berikut tampilan penyettingannya:
Setelah
menyelesaikan penyettingan pada Server 1
selanjutnya, yaitu melakukan penyettingan pada Server 2 dengan cara klik pada Server
2 lalu pilih tab Desktop lalu pilih IP
Configuration. Setting IP
Configuration sesuai
yang diinginkan, berikut
contohnya:
Setelah
menyelesaikan penyettingan pada Server 1
dan Server 2 selanjutnya, yaitu
melakukan penyettingan pada PC 1
dengan cara klik pada PC 1 lalu pilih tab Desktop lalu pilih IP Configuration.
Pada bagian IP Configuation pilih DHCP. Jika penyettingan benar maka akan
muncul kalimat DHCP
request successful.
Berikut tampilan penyettingan pada DHCP
pada PC 1:
Setelah
menyelesaikan penyettingan pada DHCP.
Selanjutnya masih dalam penyettingan PC
1 pilih tab Desktop lalu pilih Web Browser. Lalu, isikan IP
Address pada Server 1 dibagian
pengisian URL. Jika berhasil maka
tampilannya seperti berikut:
Setelah
langkah-langkah sebelumnya berhasil dilakukan selanjutnya, yaitu melakukan penyettingan DNS. Klik Server 2
lalu pilih tab Config lalu pilih DNS. Pada bagian DNS
Server pilih On. Pada bagian Resource
Records isikan Name sesuai yang
diinginkan. Pada bagian Address
isikan IP
dari Server 1. Lalu, pilih Add
untuk menambah / mendaftarkan DNS yang
dibuat lalu pilih Save untuk
melakukan penyimpanan. Berikut tampilannya:
Selanjutnya
melakukan pengecekan sudah berhasil atau tidaknya DNS yang telah dibuat dengan cara klik pada PC 1 pilih tab Desktop lalu pilih Web Browser. Lalu, isikan Name
sesuai dengan yang telah dibuat sebelumnya dibagian pengisian URL. Jika berhasil maka tampilannya
seperti berikut:
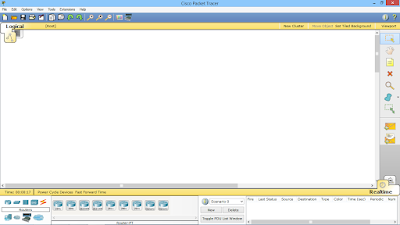




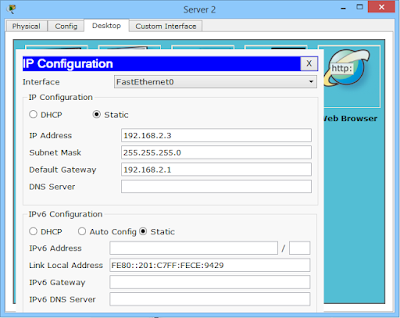
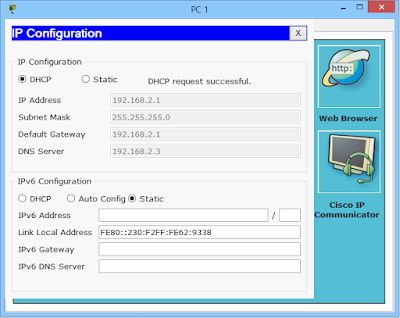













0 komentar:
Posting Komentar